Instructions to Start with NX Cam
Steps to simulate operations in NX CAM
1. Creating Stock & Changing Translucency
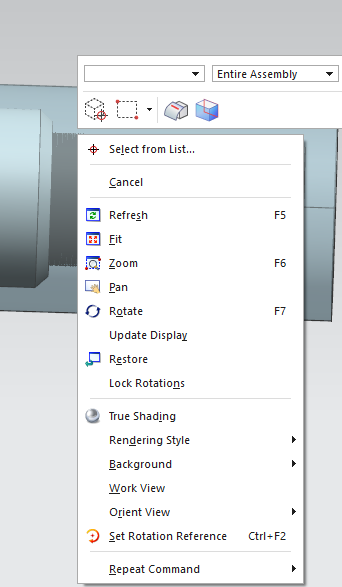
- Model the final part in NX modeling
- Create a stock with dimensions greater than part
- Change the translucency of stock by
- Menu --> Edit --> object display
- select the stock (right click on the part to select from list of options)
- select the stock from quick pick
- change the translucency to 50, so that both part and stock are visible while simulating operations
2. Setting Machining Environment

- Start NX CAM by File - start - Manufacturing
- For CAM session configuration choose cam_general
- For CAM setup to create choose specific process you want to work with turning/mill_planar ( you can also switch between operations once you create the machining environment)
- Go to geometry view and expand Operation Navigator
- Specify the MCS (Machine coordinate system)
- Double click on the workpiece under MCS and specify both part and blank geometries.
3. Creating Operations in NX CAM

- Click on the create operation in the home tab in NX CAM
- Select the type of operation you want to perform (turning/milling)
- Select the operation sub type (rough turning)
- Specify the geometry as workpiece
- Create any specific name for the operation or leave it as default given by NX CAM
- Click ok to open the GUI to specify the parameters for operation
- Specify machining parameters for each operation
- Tool for operation
- Cut regions/part & blank boundaries/ cut area floor
- Non-cutting moves
- Cutting parameters
4. Visualize Material Removal

- Expand Actions section and click on generate to create tool path and click on verify to visualize the material removal
- Click OK to save operation

- Use create operation multiple times and generate all the material removal processes for the specific part
- After creating all the different processes hold shift to select all the operations and click Verify Tool Path to visualize the material removal from all the operations.