Scaling of an object in space
Various complex parts can be scaled using this tool. Both Uniform and Non-uniform scaling can be performed on any CAD object. This helps to visually correlate the 3D geometric transformations with the underlying mathematical formulation.
Installation Manual
- Download and extract the contents of the .zip file named Scaling.zip.
- Open the extracted folder named Scaling.
- Open the folder named ug_customization. Right click on the Windows Batch File named nx and open with Notepad/Notepad++.
- Find the current file path of the nx file in your computer (Right click >> Properties). Copy the file path and paste it in the first line (the highlighted portion in the notepad as shown below).
- Change the version of Siemens NX to the one you are using (module works for Siemens NX 10.0, 11.0, and 12.0) in the third line of the notepad file (as highlighted below).
- Once these steps are carried out, you have completed the installation procedures before launching the application.
Instruction Manual
- Now, double-click nx to launch the Windows Batch File. This will launch the Siemens NX window and a terminal window (you can minimize it or close it – it contains the information you input in steps 4 and 5). You may notice the UC Geometric Modeling Modules tab in the top toolbar. Click on it. The Scaling module will be visible.
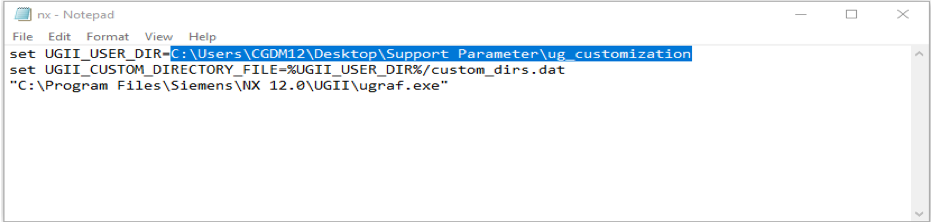
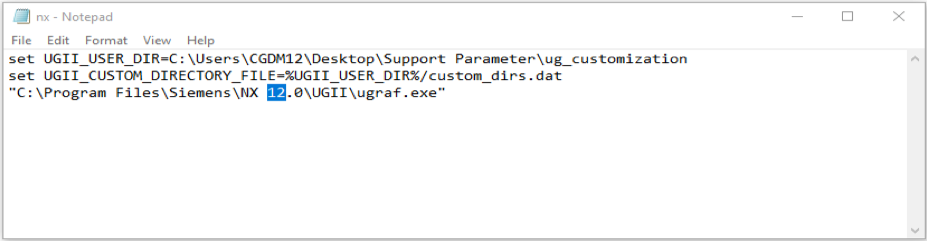
2. Before using the module, the user is supposed to import/create a part within Siemens NX. For illustration purposes, the Part File (.prt) is saved in the folder named Example Parts. Import the Part file into Siemens NX. Follow the step mentioned below to import a part file of the part.
Open >> (Choose the file location of Scaling Folder) >>
Example Parts >> Part_1.x_t >> Ok
3. Once the file is opened in Siemens NX, you can click on the Scaling button on the Command Ribbon.
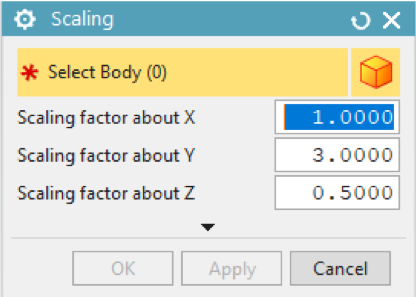
4. The Scaling GUI is shown in the figure below. The detailed explanation of each option in the GUI is given below.
a) Select Body This option is used to select the body on which scaling is to be performed.
b) Scaling factor about X The factor to scale the body about the X axis.
c) Scaling factor about X The factor to scale the body about the Y axis.
d) Scaling factor about X The factor to scale the body about the Z axis. For uniform scaling all the scaling factors are equal. After specifying all the scaling factors, we will get the final Transformed (scaled) part.
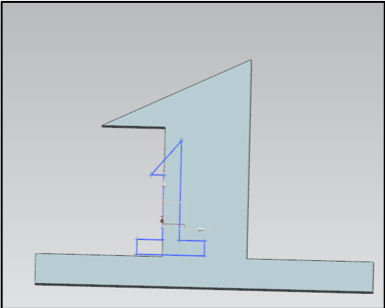
5. The output window of the Scaling module is shown below. The results consist all the vertices of the body before and after scaling.
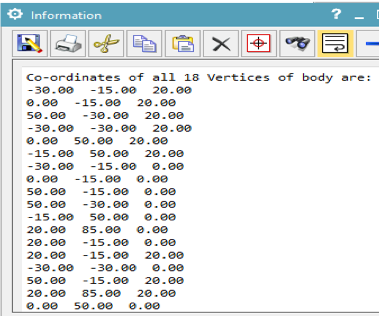
Please watch the video tutorial of the module or an example part included with the zip file of the module.
Example Problem
Use the Part Files named Part_1 and Part_2 in the Example Parts folder attached in the Scaling module folder that you have extracted from the website.
Try out both Uniform and Non-uniform scaling by specifying various scaling factors
Download Scaling of an object