A Simple Flywheel
Purpose
To introduce NX 12 to new users.
Learning Outcome
Users will learn to sketch, make curve patterns, and extrude. Commands/tools that will be exposed to users in this example are Orient View, Sketch environment, User Rolls, Quick pick, Convert to Reference curve, curve rule, symmetric extrude and mouse clicks.
Introduction to the problem
Flywheels are mechanical devices that store rotational energy. They are used mostly in systems where the primary energy source does not supply continuous energy. Since Flywheels have high moment of inertia, they resist change in rotational speed. This property finds use in gyroscopes. In this Tutorial a simple Flywheel will be designed, with the main aim to introduce users to NX environment.

Figure 1
Getting Started
Start NX 12.0 (Desktop App) and click on New to start a new file. Under model file, save your file to desired directory, and remember to choose units for the model here. It is always good to be consistent with units, and it is strongly advised to select the right ‘units’ filter while a new file is created.
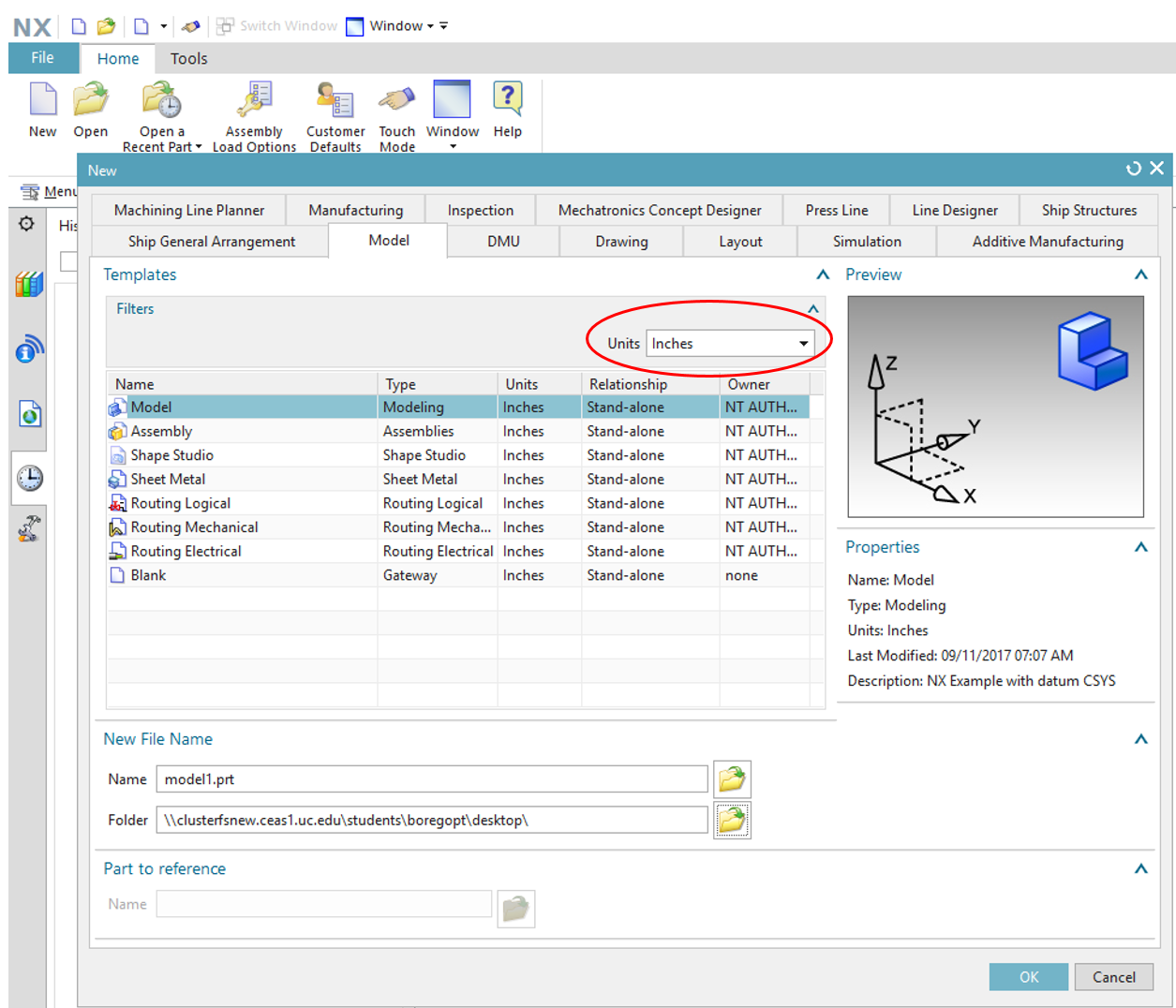
Figure 2
To work through NX some mouse operations are important, some of the operations have been shown here. For detailed operation check Siemens NX documentation.
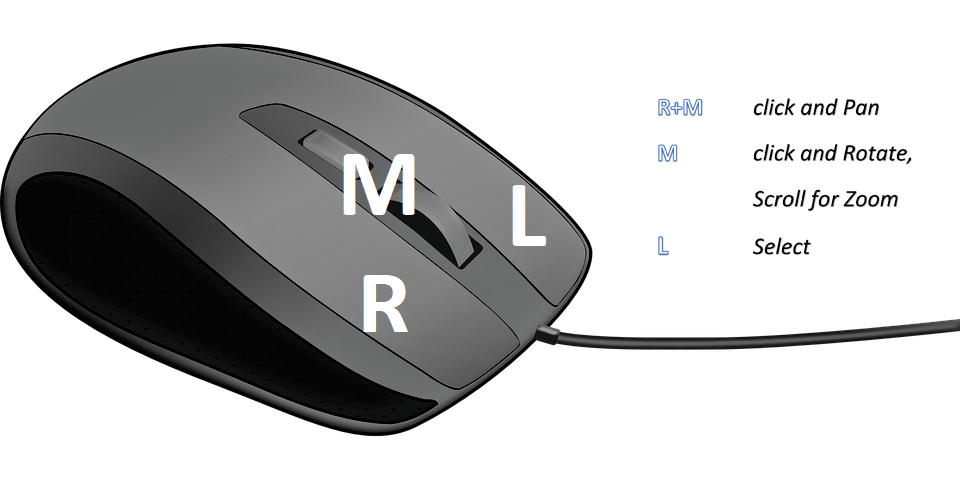
Figure 3
While following through the tutorial’s snapshots, some users may notice that certain tools are not available in the same locations. This is because user roles might be different. This example has been built with advanced role, which provides a wider set of tools to support straightforward and advanced tasks. Change roles on the resource bar.
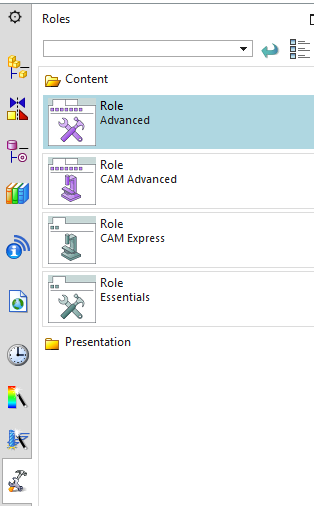
Figure 4
By default, the view is on isometric, to change views one can use orient view found on the top Border bar.
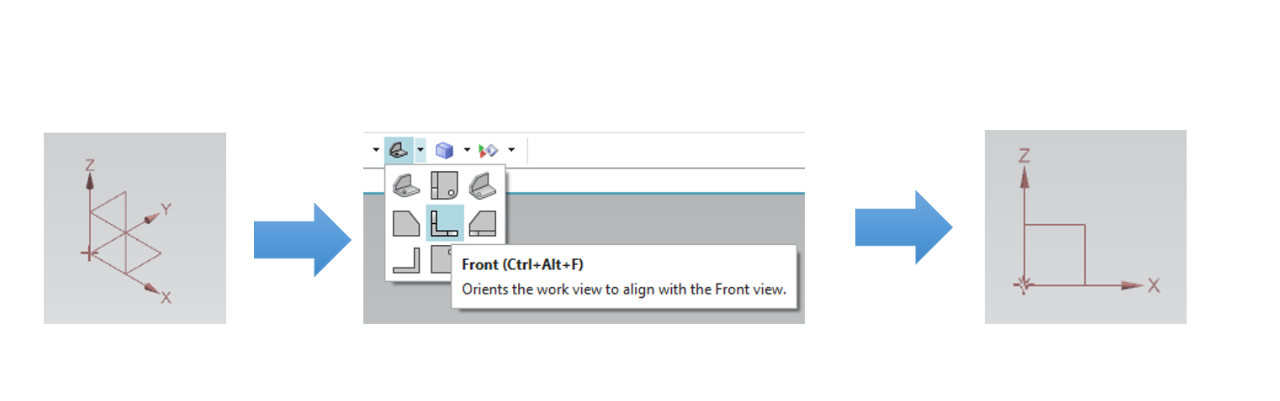
Figure 5
2D Sketching
Designing involves constructing a 2D sketch and then converting this into 3D model using certain features like Extrude, Revolve etc. To draw 2D sketch NX offers to Environments ‘Direct Sketch Environment’ and ‘Sketch in Task Environment’.
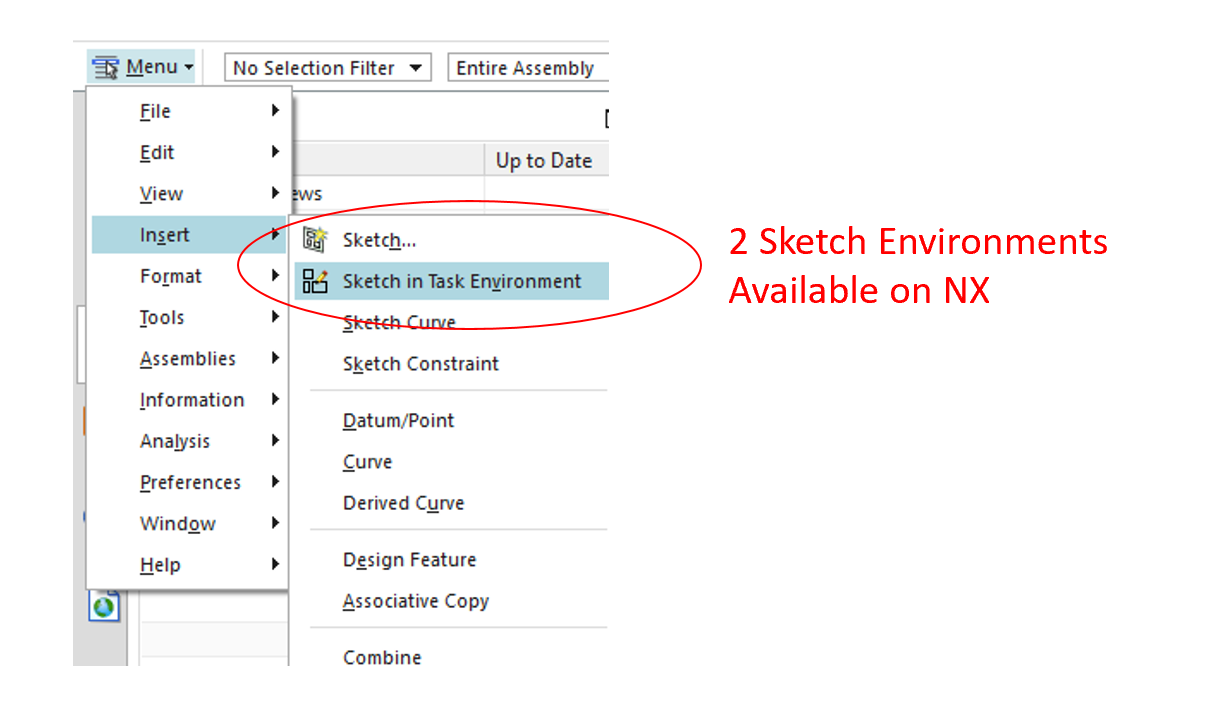
Figure 6
In this tutorial series, Direct sketch environment is used. But users with experience in other CAD softwares might appreciate the Sketch in Task Environment better.
Click on Direct Sketch and choose the appropriate plane to draw the sketch. If desired plane cannot be selected easily, use orient tool to get the desired view/plane upfront.
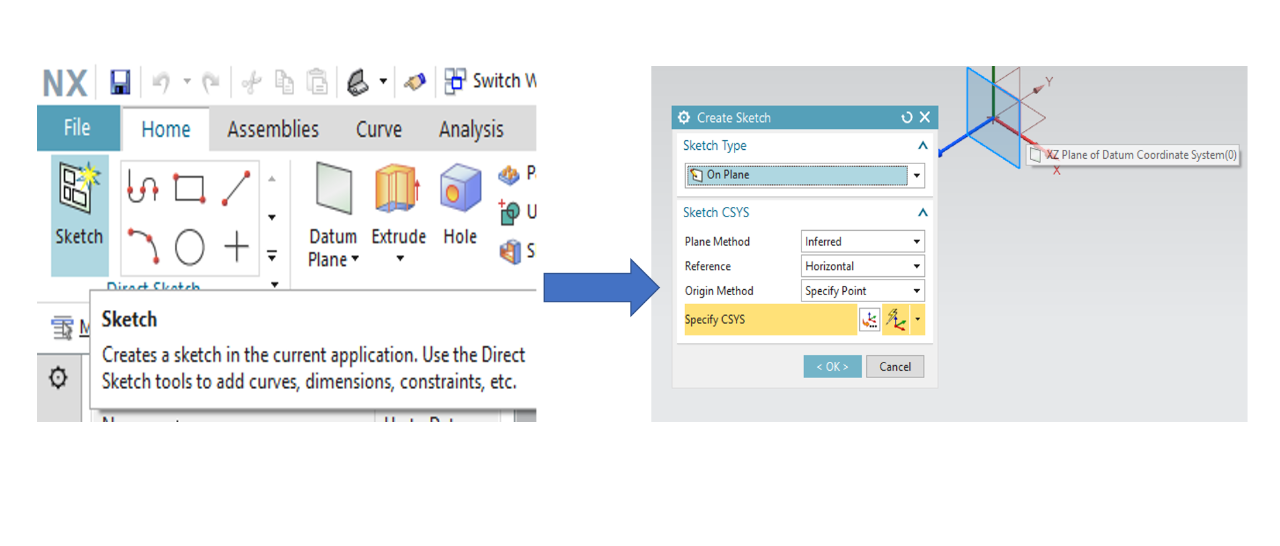
Figure 7
Now choose circle from the Direct sketch tab and click on the sketch origin to draw a circle of desired dimension. If mouse pointer hovers over an existing object (here a point) for a few seconds before selecting the object with a click, a QuickPick tool is generated. QuickPick tool helps in selecting desired objects when multiple curves/points exist on a given location. You can change the delay time for QuickPick under File>Preferences>Selection Preferences.
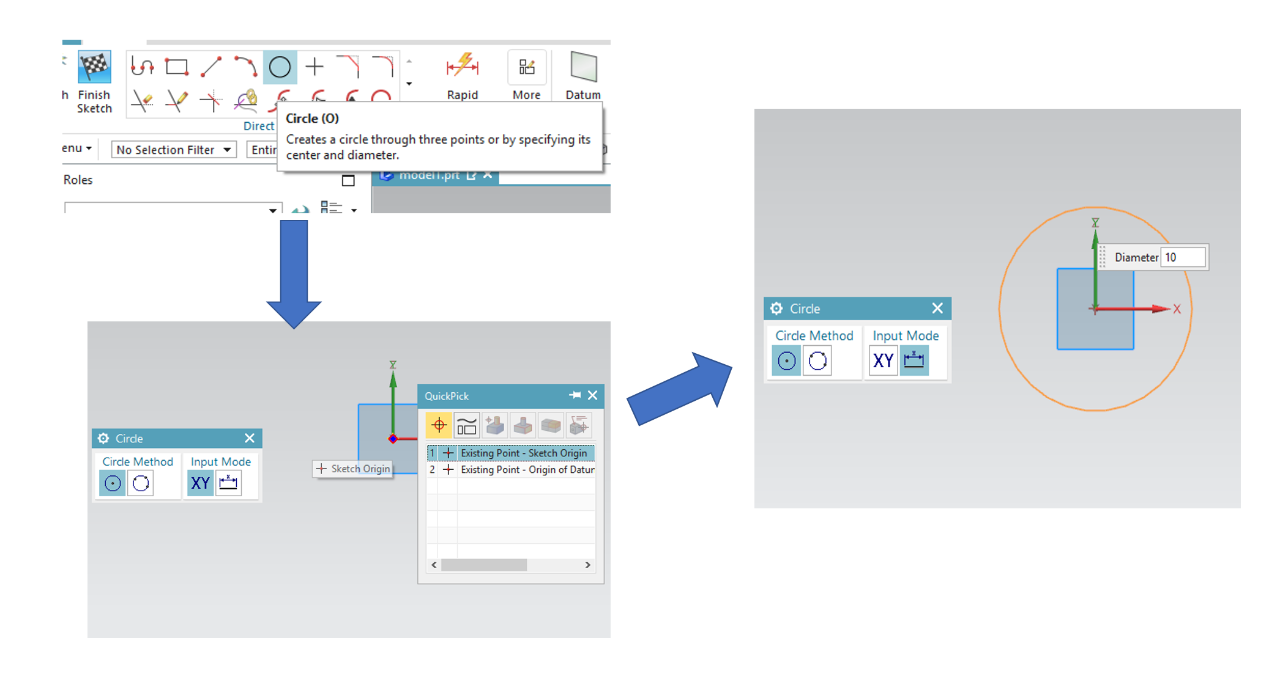
Figure 8
Draw all concentric Circles as seen in the Front view shown in Introduction. Reference circle of 6.5 inches Diameter is drawn as a normal curve initially.
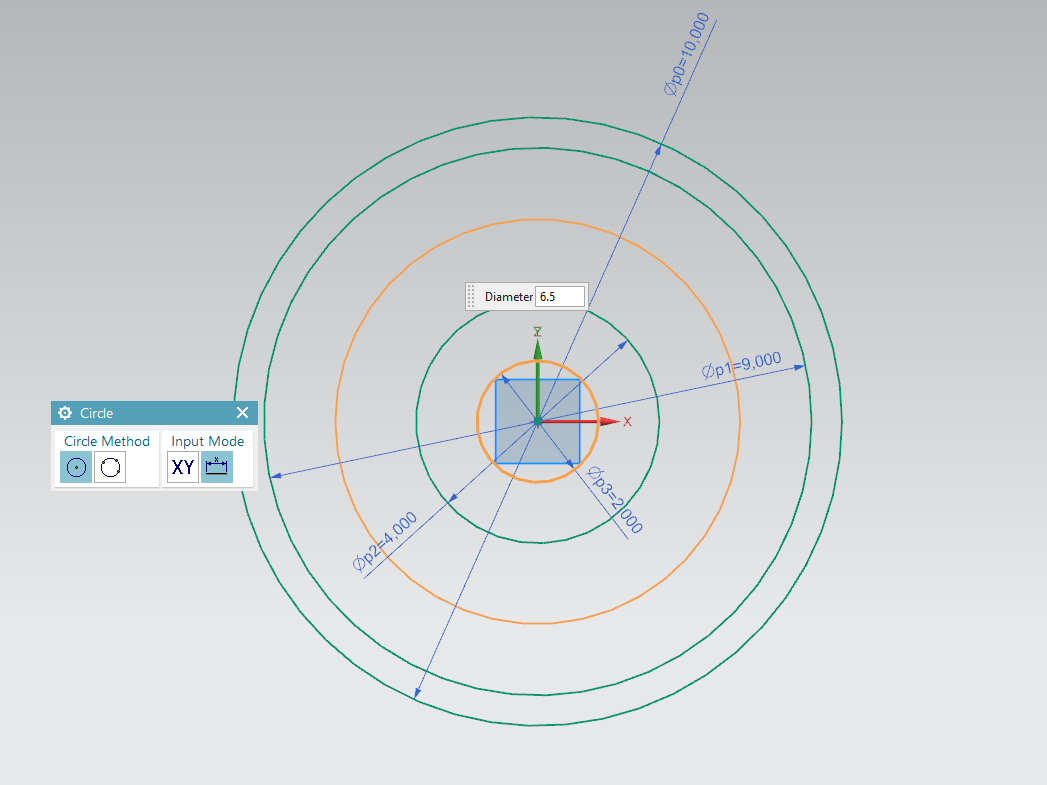
Figure 9
While Circle command/tool is selected, hover the mouse horizontal in line with x axis on the Φ6.5 inches Circle, until a brown dashed guide line appears now drop it on the Φ6.5 Circle. These guide lines, and cue on the bottom Cue/Status line guides one during various tasks in NX.

Figure 10
Now the other Φ1inch Circles need not be drawn separately. Circular pattern operation can be performed. Under Direct sketch tab, find Pattern tool. In the Pattern tool change Linear pattern to circular Pattern. Now select Φ1 circle as curve to pattern and Φ6.5 circle as the rotation point. Under Angular direction change spacing to ‘count and span’.

Figure 11
Now Φ6.5 circle can be converted into a reference circle, as this is just a construction curve for the circular pattern.
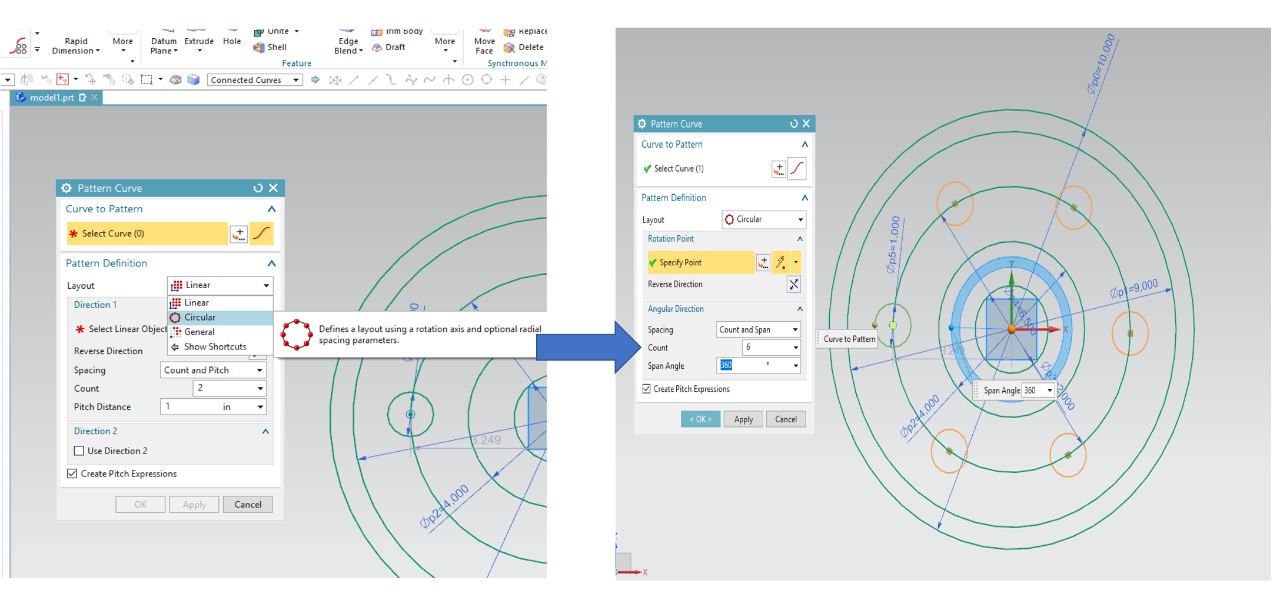
Figure 12
Now Finish the sketch. It’s a good practice to finish the sketch.
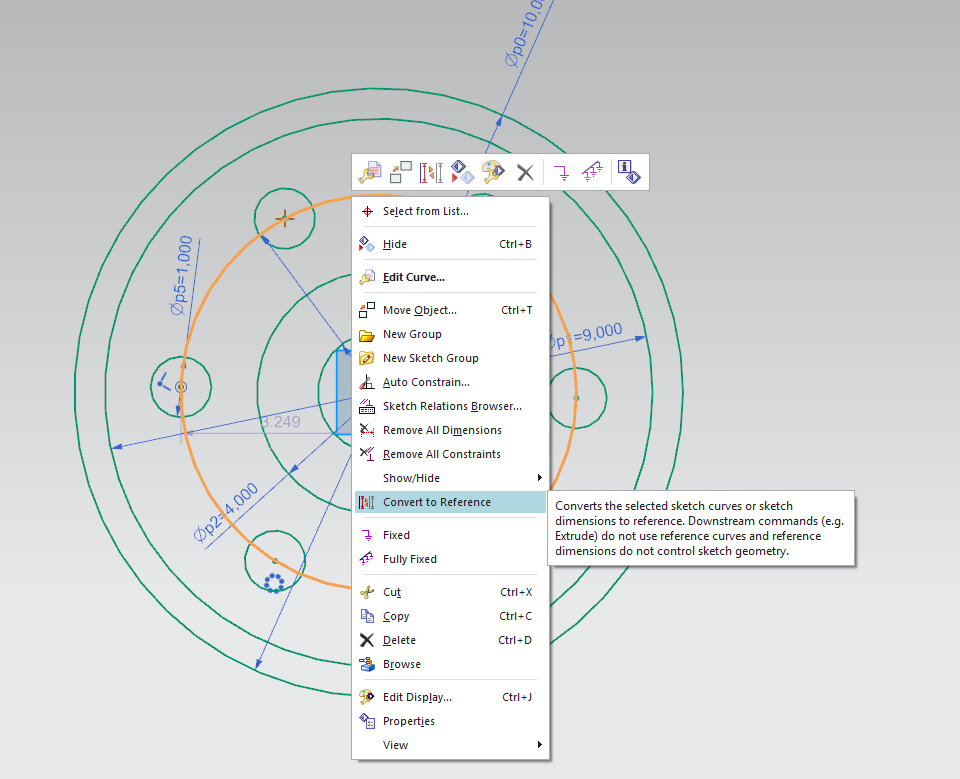
Figure 13
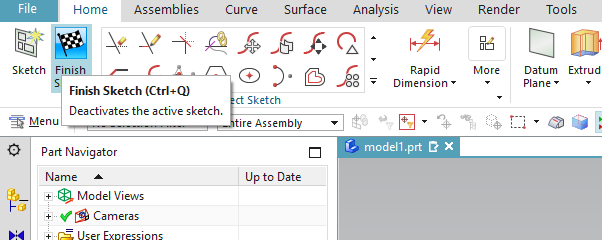
Figure 14
Extrusion to 3D Model
The final step is to convert the 2D skeleton to a Flywheel. To do this the sketch is extruded. Click on extrude to pull up the Extrude Dialog.
By default the curve rule on the top Border bar will be Infer curve. Change this to Region boundary curve. Users are strongly encouraged to check effects of different curve tools on selecting the same sketch. Although Region boundary curve rule is used here, Infer curves is usually more powerful and useful.

Figure 15
Now select different boundaries
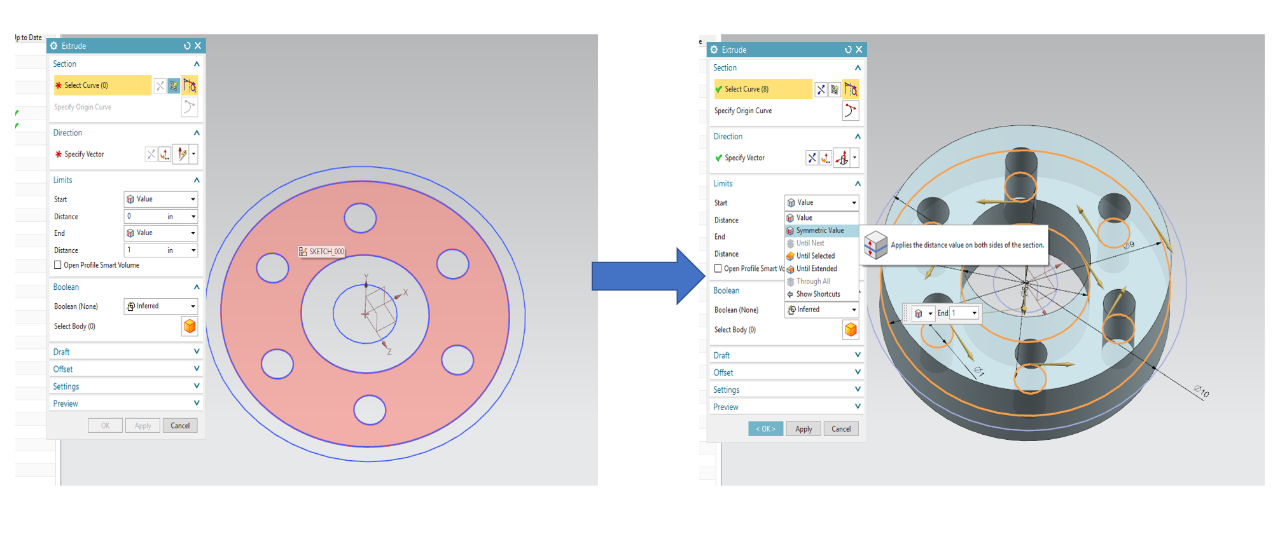
Figure 16
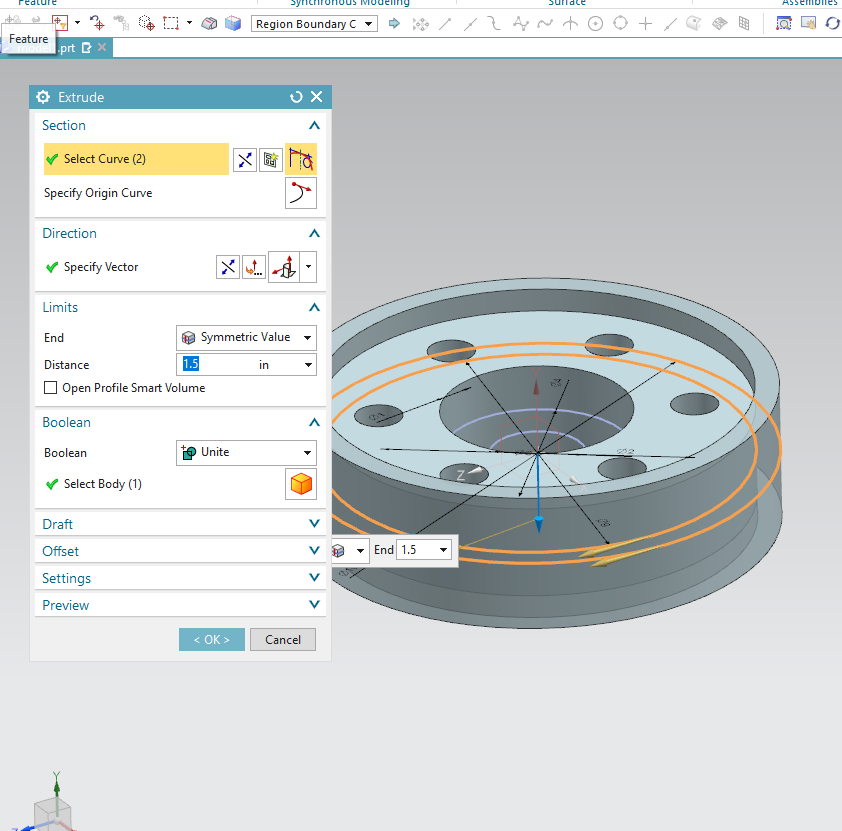
Figure 17
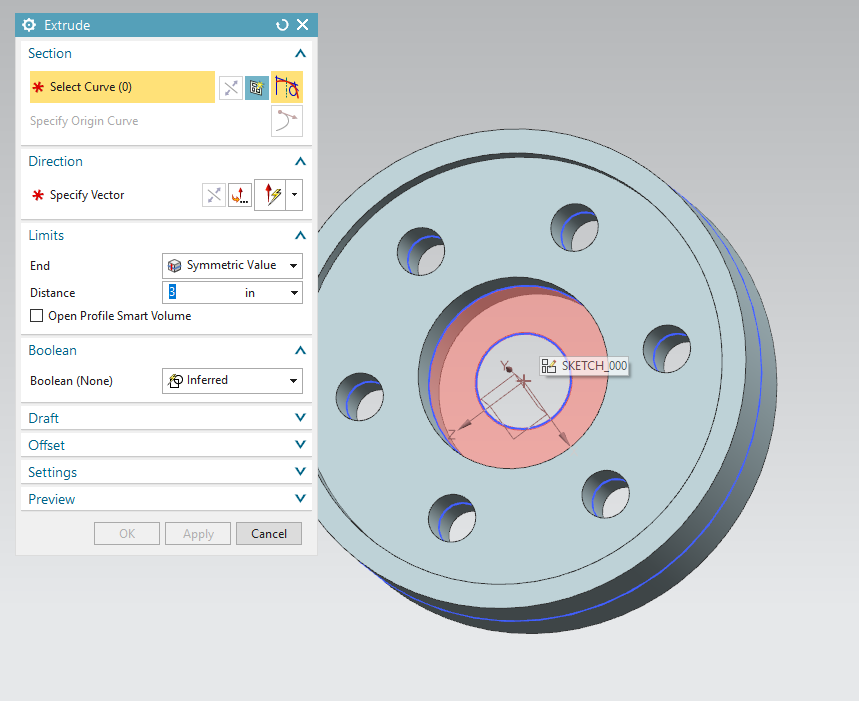
Figure 18
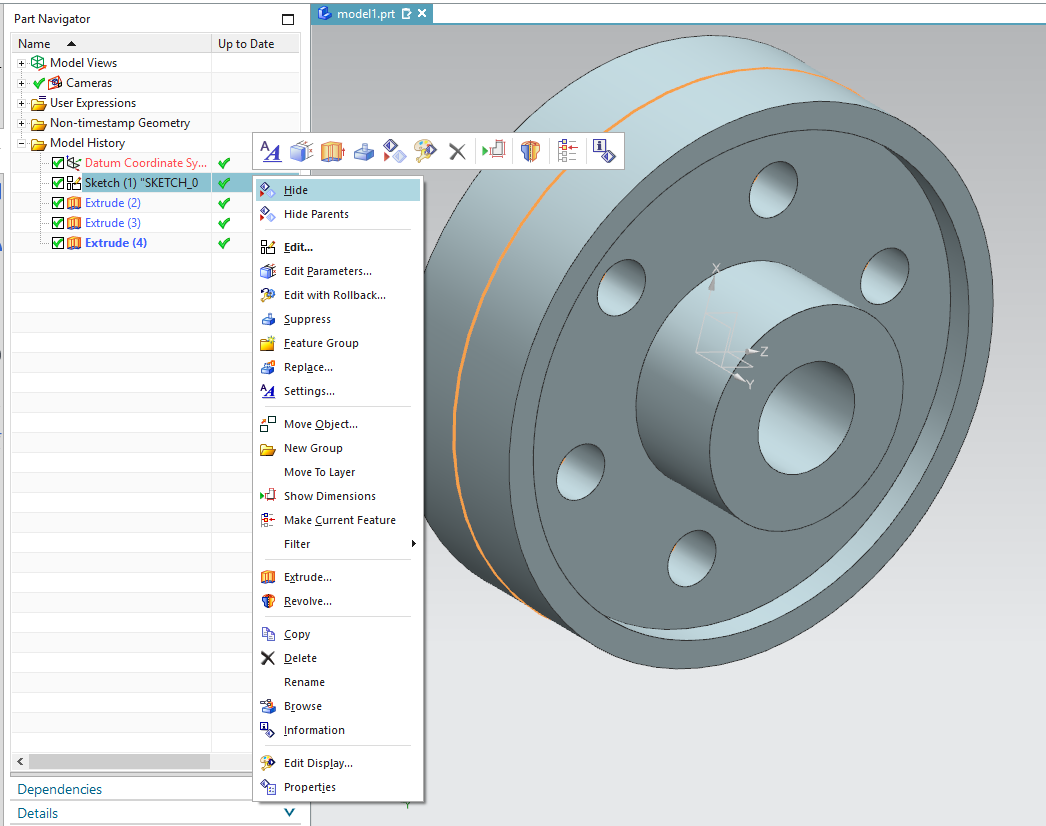
Figure 19
Example By: Parikshit Boregowda